Troubleshooting Guide For AntiMicro
If your controller behaves differently or AntiMicro feels like it’s not working properly, restarting your PC can often solve the problem by resetting the connection between the controller and AntiMicro. Run one input mapper at a time, and always save your profile settings after setting up controls.
AntiMicro is a graphical input mapper that turns your gamepad into a keyboard and mouse. But sometimes it doesn’t work like you expect. Installing the software and setting up Antimicro is quite simple. But sometimes, as soon as you connect it, it does not perform the way it should. Troubleshooting can be easy if you know what’s going on and what the potential causes of its malfunctioning. The reasons behind the weird behavior are as follows, which we have described detailed troubleshooting guide for Antimicro.
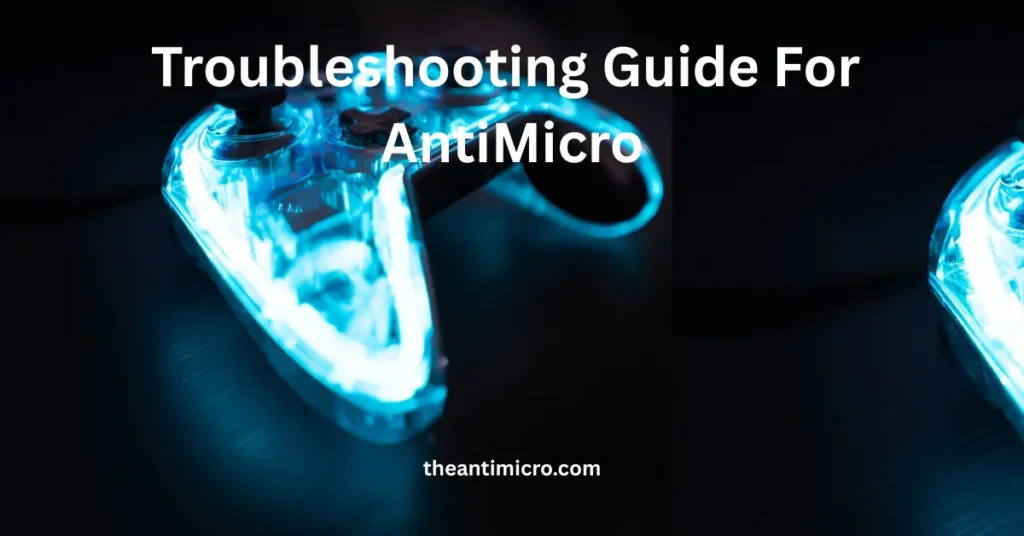
Troubleshooting Guide For Antimicro-Errors & Their Easy Fixes
The following errors can make or break your connection, leaving you in awe. we are here to discuss each error and how you can fix them easily without any professional help.
1. AntiMicro Opens, But You Don’t See the Window
Quick Fix: Edit the antimicro_settings.ini file and change the window position to @Point(960 540).
What’s going on:
You click the AntiMicro icon, and it shows up in the taskbar, but nothing appears on your screen. This usually happens if the program opens off your screen’s edge. This problem mostly happens when you use two monitors and then start using only one, or if you have changed your screen resolution.
How to fix it
- First, close the AntiMicro program if it is running.
- Press Windows + R on your keyboard. It will open the Run dialog.
- Type the following in the dialog box and press Enter:
%localappdata%\antimicro
- It will open a folder. Find the file named antimicro_settings.ini. In this folder.
- Place the cursor on the file and then right-click. Choose “Open with” in the menu and then move to Notepad.
- In the file, look for a line that starts with:
WindowPosition=
- If it’s showing the value like this:
WindowPosition=@Point(-32000 -32000), that means the window is opening off-screen.
- Now to fix this issue, change these words to WindowPosition=@Point(960 540)
- This will change the window’s position near the center of a 1920×1080 screen.
- Either press Ctrl + S to save this file or go to File > Save.
- Close Notepad and relaunch AntiMicro. The window should now appear on your screen.
2. AntiMicro Doesn’t Detect Your Controller
Quick Fix: Unplug the controller, switch the USB port, and restart AntiMicro.
What’s going on
You plug in your controller, but AntiMicro doesn’t seem to recognize it
How to Fix
- First, check to confirm that the controller is firmly plugged in.
- Second, try another USB port.
- Third, test the controller in another program or game to see if it’s working at all. If it doesn’t respond there either, then the problem isn’t with AntiMicro.
- Next, open the Start menu and open Device Manager on your PC. Take your cursor down to Human Interface Devices or Game Controllers, and see if your controller is showing up there.
- If you don’t see it listed or if it has a yellow warning icon next to it that means Windows isn’t recognizing it properly. In that case, you might need to reinstall the controller’s driver or check for updates. You can do this by right-clicking on the device name in Device Manager and choosing either Update driver or Uninstall device, then unplugging and plugging it back in to reinstall.
- Also, if you have another program like DS4Windows or Steam’s controller settings running, chances are that they might be interfering. Close all such programs and try AntiMicro again.
Buttons or Joystick Aren’t Doing What You Mapped
Quick Fix: Reload the correct profile and remap the buttons inside AntiMicro.
What’s going on
When you move the analog stick or press buttons, it doesn’t behave as you expected in-game.
How to Fix
- Open AntiMicro.
- Make sure you have loaded the correct profile.
- Click each button on the gamepad one by one to check what it’s mapped to.
If anything looks off, delete that binding and set it again by clicking the box and pressing the key you want. - Save your profile when you’re done.
- This also happens sometimes if the game that is malfunctioning already has native controller support. In that case, you might be sending two sets of inputs, one from the controller and one from AntiMicro. You can fix it by turning off gamepad input inside the game’s settings and using only AntiMicro.
4. AntiMicro Interferes With Other Programs (like Emulators)
Quick Fix: Disable controller input in the emulator and let AntiMicro handle everything.
What’s going on
When you use AntiMicro with an emulator then the controls are all messed up. This is probably because both Emulator and AntiMicro try to handle the controller at the same time.
How to Fix
- Go into the emulator’s control settings.
- Clear or disable all gamepad inputs inside the emulator.
- Let AntiMicro handle all the key mapping instead.
- This gives you full control through AntiMicro, without the emulator trying to read the same inputs again.
5. AntiMicro is Outdated or Not Working Right
Quick Fix: Switch to AntiMicroX, an updated version with the same layout.
What’s going on
AntiMicro is not being updated frequently. It’s been a long time since we have received updates from the developers. Sometimes it just doesn’t behave well on newer versions of Windows, or it crashes.
What you can do
- Try its newer version called AntiMicroX. It’s a fork of the original AntiMicro, and it’s still being updated.
- You can find it on GitHub by searching for AntiMicroX on GitHub.
- Its working mechanism is the same as AntiMicro, so no worries if you are thinking you’ll need to learn something new for this version.