How to Set Up & Use AntiMicro to Play Games with a Joystick
AntiMicro is an input mapper that helps you play PC games with your controller and joysticks by mapping the buttons and stick movement to keyboard and mouse actions. If you are using it for the first time, here’s how to set up & use AntiMicro to play games with a joystick.
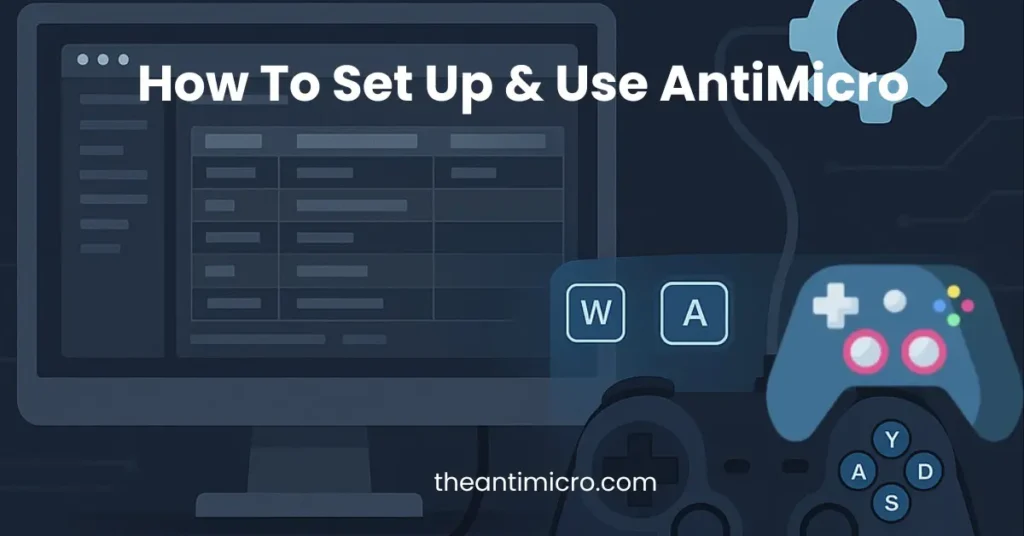
Step 1: Download and Open AntiMicro
- First, download the latest version of AntiMicro 2017 from GitHub.
- Once it’s downloaded and installed, open the program.
- If you have already connected a controller the right way, then it will show you such an interface for Xbox.
- If no controller or joystick is connected to your system, when you open it, it shows a message that says:
“No joysticks have been found.”
If AntiMicro is still showing “No controller detected” or isn’t responding even after you’ve connected the controller, don’t worry, this is pretty common and usually means one of these things:
- Your controller isn’t plugged in properly.
- The controller needs drivers to work on your PC.
Step 2: Run AntiMicro as Administrator
Before doing anything else, make sure you’re running AntiMicro as an administrator. This gives it permission to properly detect and interact with your input devices.
To do that:
- Right-click the AntiMicro app icon
- Choose Run as administrator
If you start to run this program without administrative permission, it will show you a reminder message at the bottom of the window.
Simply click on that message, and a permission dialog box will appear asking you to confirm running it as an administrator.
Click “Yes” to confirm it.
Step 3: Plug In Your Controller the Right Way
Make sure your controller is:
- Plugged in fully via USB or connected through Bluetooth.
- Turned it on, if it has a power button.
After that, go back to AntiMicro.
- From the top menu, click on the Options tab and > Update Joysticks
This tells the program to search again for connected controllers. If it’s working, you’ll now see a bunch of button labels and joystick areas appear on the screen. That means your controller has been detected successfully.
Step 4: Using a Joystick in a Game That Doesn’t Support It
Once your controller is detected, you’ll see different buttons and joystick areas light up when you move or press things. Let’s say you want to use the left stick to move your character, just like you would with the W, A, S, D keys on a keyboard.
Here’s how you can do that:
- Move the left stick and you’ll see it highlight directions like “LS Up”, “LS Left”, etc.
Click on each one (for example, LS Up). - A virtual keyboard will pop up.
- Press the key you want to assign — in this case, press W.
- Do the same for the other directions:
- LS Down → S
- LS Left → A
- LS Right → D
Now your stick will act like movement keys in any game.
Step 5: Extra Settings for the Stick (Optional)
If the stick feels too sensitive or too slow, you can fine-tune it in the following way.
Click on the “L Stick” tab and adjust:
- Dead Zone: This is to decide on how much you have to move the stick before it starts responding.
- Max Zone: To tell the stick sensor how far the stick goes before it’s considered “full movement”.
Diagonal range: How much diagonal movement counts?
Play around with these until you are satisfied that the joystick movements are now in your control.
Step 6: Map Controller Buttons to Keys
You can also make your controller buttons act like keys. For example:
- Press A on the controller and assign it to the spacebar for jumping.
- Press B and assign it to Ctrl for crouching.
If you want a key to act like a toggle, press once to crouch, press again to stand. You can do that too:
- Click on the button
Choose Toggle from the options - Then assign the key
Step 7: Combine Keys (like Shift + L)
For some games, you have to press two keys at once, like Shift + L, to turn on a flashlight. You can assign that to a single controller button:
- Click the controller button, for example, Left Shoulder.
- In the pop-up, go to the Advanced tab.
- Add both keys one after another, first Shift, then L.
- Save it, and now pressing that one button sends both keys.
You can even set it to do multiple presses, quick taps, or toggle on/off actions. This is helpful for games where you have to play with fast combos..
Step 8: Save Your Profile
Once everything is set up the way you like:
- Go to the menu and choose Save Profile
- Give it a name like MyGame_XboxController
If you use more than one controller, you can save a different profile for each one and load them later whenever you need.
Step 9: Don’t Forget to Close AntiMicro When You’re Done
AntiMicro runs in the background and will keep sending key presses even when you’re not playing. So after your gaming session, don’t forget to close it completely, otherwise it might start typing keys when you don’t expect it.
Note About Generic or Unrecognized Controllers
How to set up & use Antimicro for your PC games using a joystick guide is best for Xbox, PlayStation, or Switch Pro controllers, since those are usually recognized automatically.
But if you’re using a generic or unknown brand controller like a cheap USB gamepad, AntiMicro might not detect it right away. If that happens, then you’ll need to create a custom mapping so your controller works properly.
There’s an official guide on how to do that here:
How to Add a New Game Controller Mapping on AntiMicro (GitHub)
It explains how to manually set up a mapping so your controller behaves like a supported one.